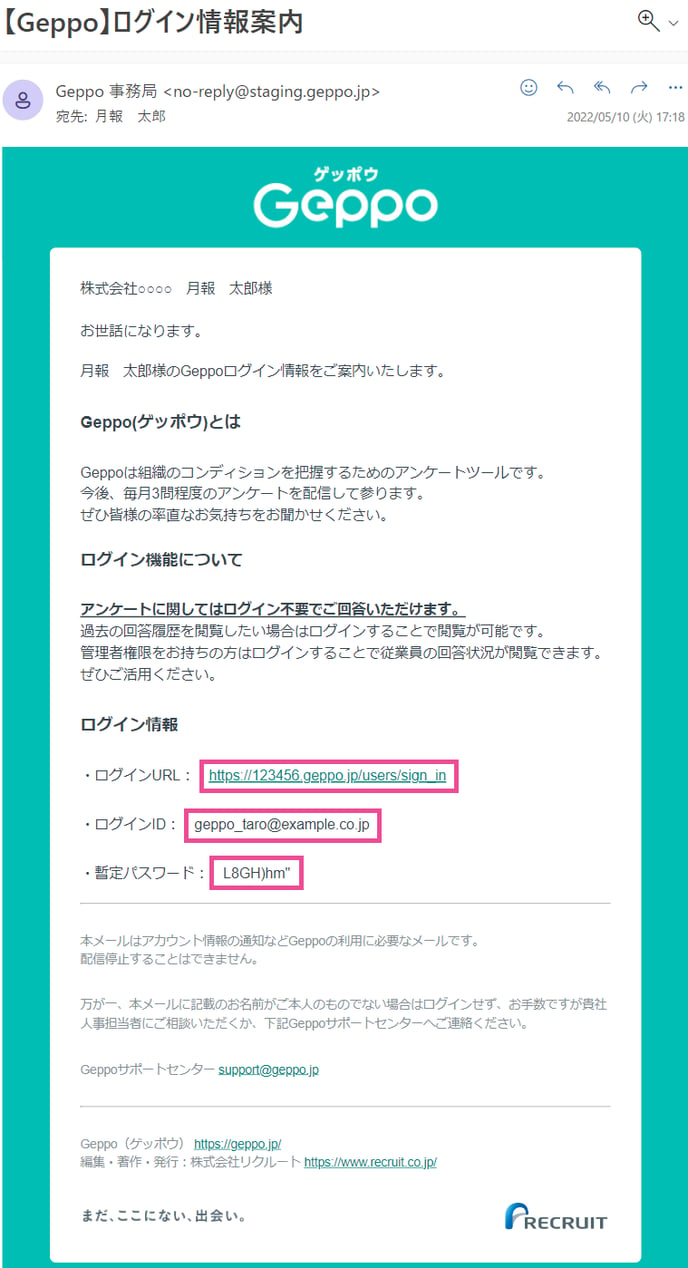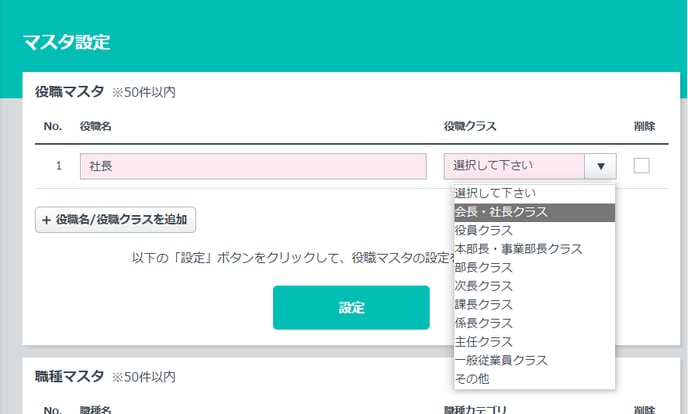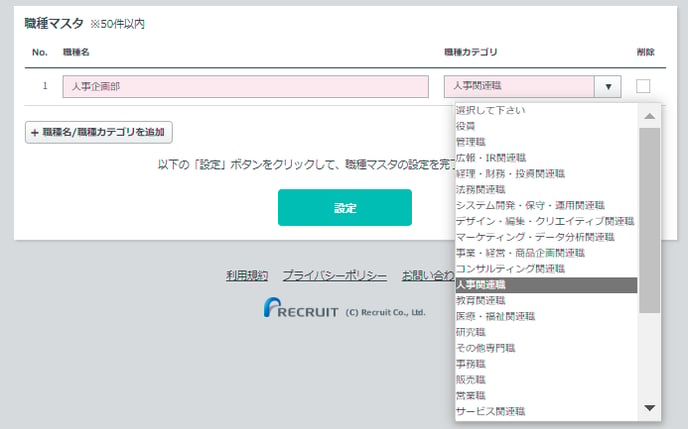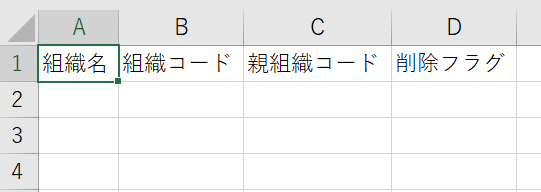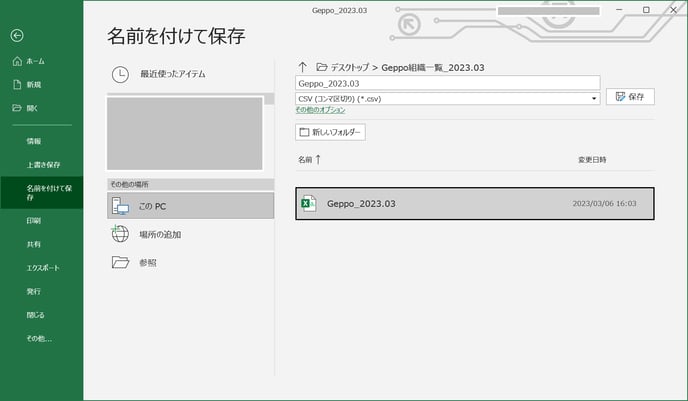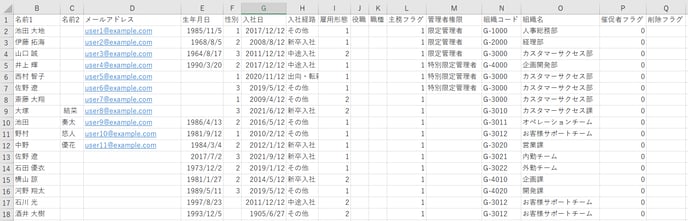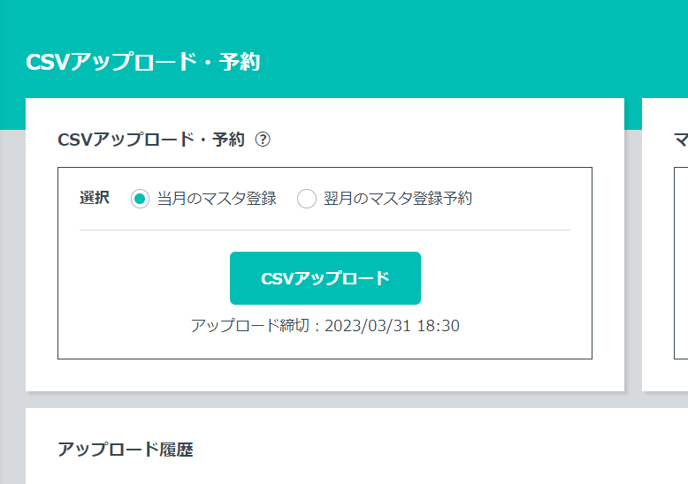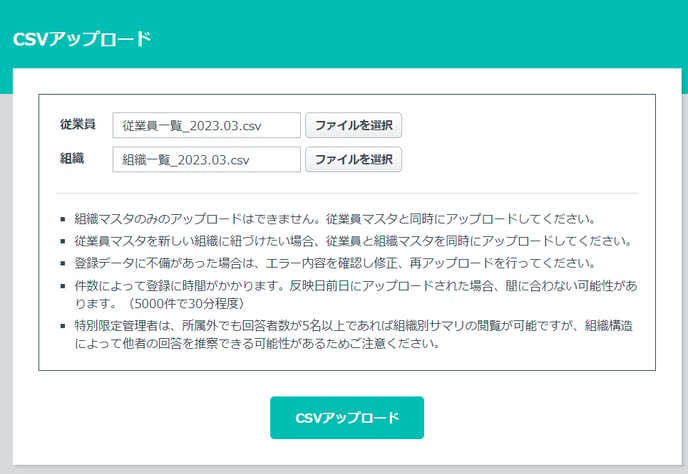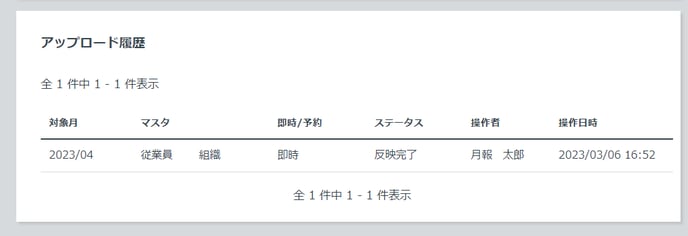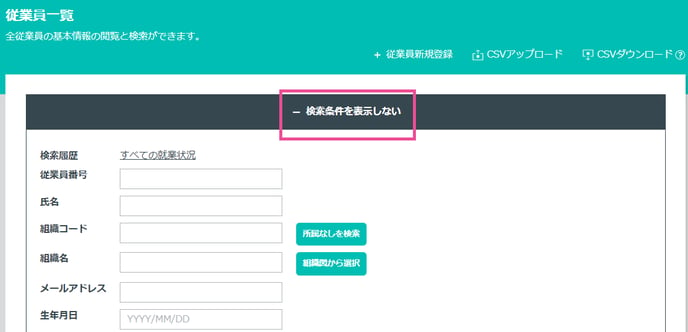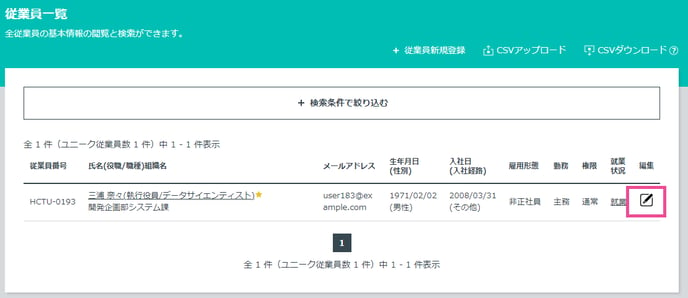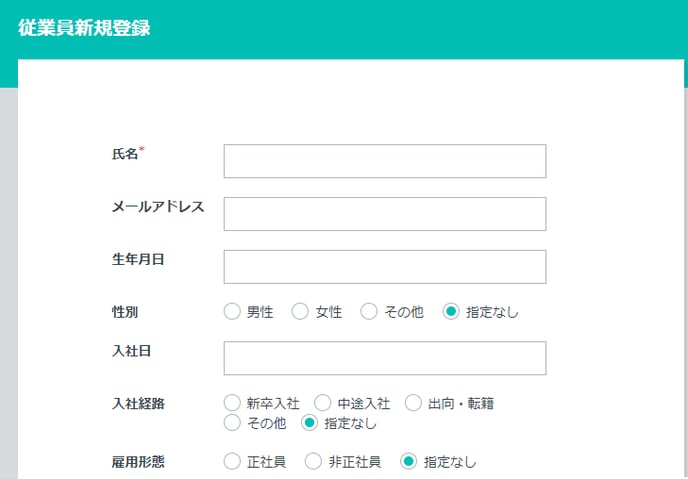このページでは、はじめて組織サーベイを利用される企業様向けに、事前準備から配信、配信後のレポート確認までの流れを記載します。
――― 組織サーベイの流れ ―――
| 1. 事前準備 | ログイン / 役職職種マスタ / CSV作成 / 従業員情報の修正 |
| 2. 配信設定 | 初回サーベイ作成方法 / 追加質問の作成 / 回答期間の確認 |
| 3. 回答催促 | 催促方法 / |
| 4. 回答閲覧 | ダッシュボード / レポート |
配信前にCSVにてGeppoに従業員や組織を登録しましょう。また、「役職・職種マスタ」を設定することでより多くの分析軸でデータの確認をすることができます。
契約時に、「共有端末を利用する」でアカウントを発行した企業様は、従業員登録後、回答者へ回答する方法を事前にお知らせください。
各機能とその使い方については以下リンク先からご確認ください。
| 事前準備1 | 事前準備2 |
| ・Geppoの開始までに必要なもの | 1. Geppoへログイン |
| ・推奨環境 | 2. 役職・職種マスタの登録 |
| ・ダウンロード資料 一覧 | 3. 組織CSVの作成 |
| 4. 従業員CSVの作成 | |
| 5. CSVのアップロード | |
| 6. 従業員情報の修正・登録削除 | |
| 7. 従業員の追加・削除 |
事前準備2
1.Geppoへログイン
※さらに詳しいログイン方法については『組織サーベイ ログイン方法』よりご確認ください。
|
① Geppoログイン画面へアクセス Geppoから管理者権限を持つ従業員に対し『ログイン情報案内メール』を配信しております。 Geppoへログインするためには、「ログイン情報案内メール」に記載されている「ログインURL」、「ログインID」、「暫定パスワード」が必要になります。 メールに記載されている「ログインURL」をクリックしてください。 ログイン情報メールが見付からない場合は、担当CSもしくはサポートフォームからご連絡ください。 |
|
|
② Geppoへログイン ログイン情報案内メールに記載されている「ログインID(メールアドレス)」と「暫定パスワード」を入力し、「ログイン」をクリックしてください。 「ログインID(メールアドレス)」と「暫定パスワード」を入力する際に以下にご注意ください。
▽特殊文字 |
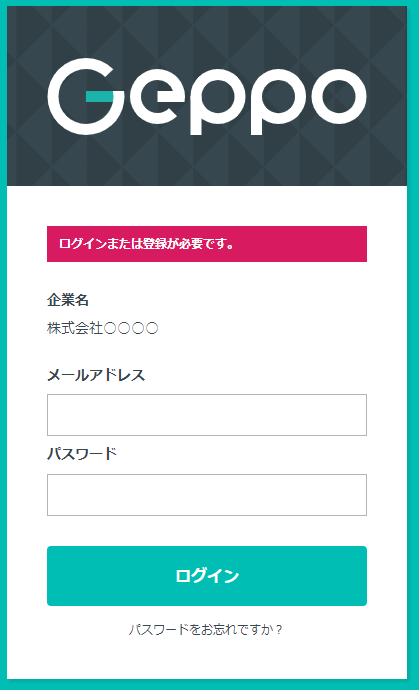 |
|
③ パスワードの設定 はじめてGeppoへログインすると、自動で【パスワード設定】に移行しますので、新しく任意のパスワードを設定してください。
④ ダッシュボードの表示 ダッシュボードが表示されたらログイン完了です。 |
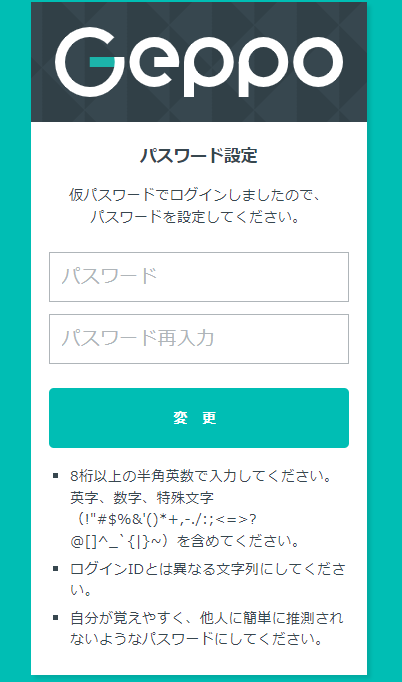 |
2. 役職・職種マスタの登録
※さらに詳しい設定方法については『役職・職種マスタの登録・設定』よりご確認ください。
|
①役職マスタ画面を表示 【サイドメニュー>設定>マスタ設定】にて、「マスタ設定画面」を表示してください。
|
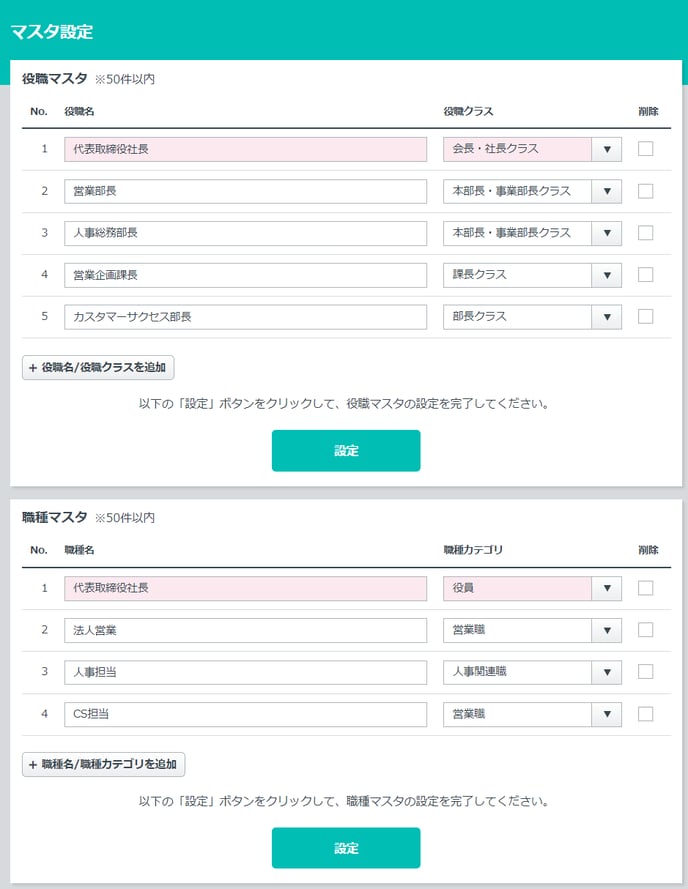 |
|
役職マスタの1行目に登録したい役職名を入力し、それに合う「役職クラス」を設定してください。 複数登録する場合はそのまま【+役職名/役職クラスを追加】をクリックし登録してください。 入力後、【設定】をクリックし役職の登録を行います。 ※入力した内容を削除したい場合は、一度【設定】をクリックした後に削除の欄にチェックを入れて登録を削除してください
|
|
|
職種マスタの1行目に登録したい職種名を入力し、それに合う「職種カテゴリ」を設定してください。 複数登録する場合はそのまま【+職種名/職種カテゴリを追加】をクリックし登録してださい。 入力後、【設定】をクリックし役職の登録を行います。
|
|
3.組織CSVの作成
※さらに詳しい作成方法については『組織一覧CSVの作成』よりご確認ください。
|
『ダウンロード資料 一覧』から「組織一覧テンプレート.csv」をダウンロードしCSVを開いてください。
|
|
組織名、組織コード、親組織コードを入力してファイルをPCに保存してください。
|
4.従業員CSVの作成
※さらに詳しい作成方法については『従業員一覧CSVの作成』よりご確認ください。
|
①従業員CSVのダウンロード 『ダウンロード資料 一覧』から「従業員一覧テンプレート.csv」をダウンロードしCSVを開いてください。
|
|
従業員の情報を入力して、ファイルをPCに保存してください。 ※作成方法について詳しくはこちら ※役職・職種の欄は、『2. 役職・職種マスタの登録』の工程で作成した役職名と職種名をコピー&ペーストにて入力を行ってください。 ※CSVを作成するたびに保存を行うことで翌月以降内容を修正する際のバックアップとなりますので毎回新しく保存することを推奨しております。
|
5.CSVのアップロード
※さらに詳しいアップロード方法については『CSVアップロード』よりご確認ください。
|
「CSVアップロード・予約画面」にて「当月のマスタ登録」にチェックを入れた状態で「CSVアップロード」をクリックしてください。 2回目以降は「翌月のマスタ登録予約」からアップロードすることを推奨しています。
|
|
② ファイルを選択 作成した「組織CSV」と「従業員CSV」をそれぞれ選択し、「CSVアップロード」をクリックしてください。
|
|
③ アップロード履歴の確認 アップロードを行い少し時間を置くと、ステータスが変わります。
|
6.従業員情報の修正・削除
※さらに詳しい修正・削除方法については『従業員個別修正』よりご確認ください。
|
①対象者を検索 【従業員一覧画面】の「検索条件」を使用し、対象の従業員を検索します。 氏名や従業員番号、メールアドレスなどで個人を判別できる情報を入力し、検索を行ってください。
|
|
②従業員編集画面 検索した従業員の右端にある「編集ボタン」をクリックすると【従業員編集画面】が表示されます。
|
|
【従業員編集画面】にて、情報を修正・削除し「更新する」をクリックしてください。 削除したい場合は、「就業状況」を「就業中」以外のステータスにして「更新する」をクリックしてください。 ※情報の修正・削除を行いたい従業員が複数名いる際は、こちらをご確認ください。 |
7.従業員の追加
※さらに詳しい登録方法については『従業員個別登録』よりご確認ください。
|
【従業員一覧画面】の「従業員登録」をクリックして【従業員新規登録画面】を開きます。
|
|
|
②情報の登録 必要な情報を入力し、画面下にある「登録する」をクリックしてください。 ※登録に関する詳細や必須項目事項などに関してはこちらをご確認ください。 |
|
組織サーベイを配信するためには毎回設定を行う必要があります。配信を行う際はGeppoCS担当と配信期間などを相談の上設定してください。
配信設定を行う際、サーベイを作成したあと追加質問設定を行うことが出来ます。追加質問設定では任意の質問を最大30問設定することが出来ます。
配信メールや回答画面についてはプレビュー画面として確認が出来ます。
各機能とその使い方については以下リンク先からご確認ください。
催促メールの配信は「未回答者」全員へ配信されるため、充分な回答を集めるために効果的です。
弊社から回答催促を配信いたしませんので、「全体管理者/作業者」の権限をお持ちの方が任意のタイミングで配信を行ってください。
各機能とその使い方については以下リンク先からご確認ください。
ダッシュボード上では、回答開始日を迎えた組織サーベイおよび、終了した組織サーベイの閲覧時点の数値を確認することが出来ます。
『組織サーベイ 組織別レポート画面』では、回答開始日を迎えた組織サーベイおよび、終了した組織サーベイの結果を確認し、結果をCSVにてダウンロードすることが出来ます。
各機能とその使い方については以下リンク先からご確認ください。