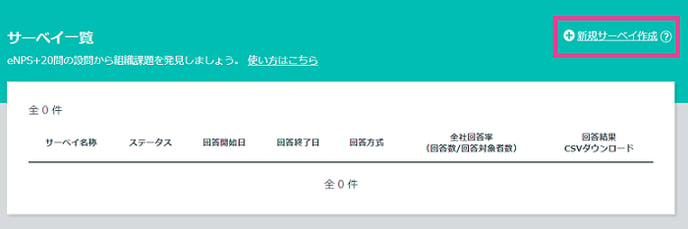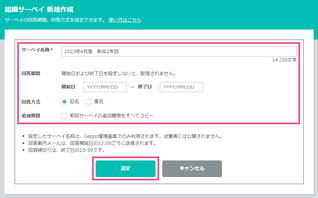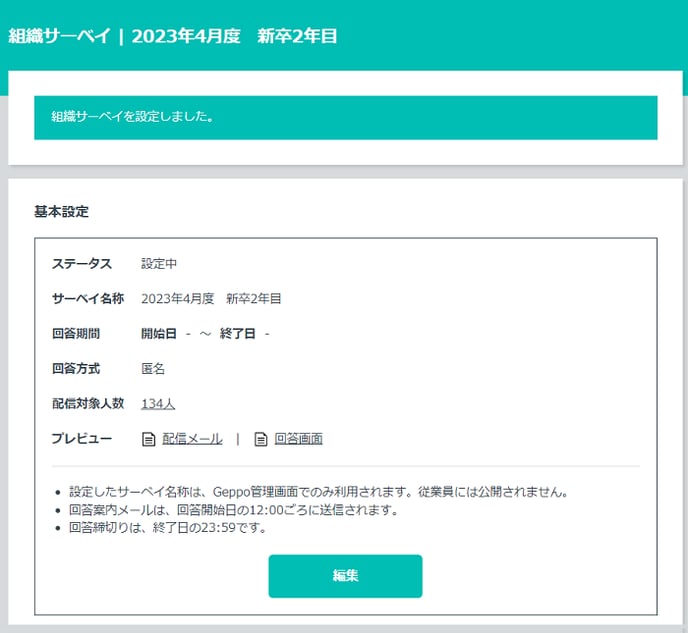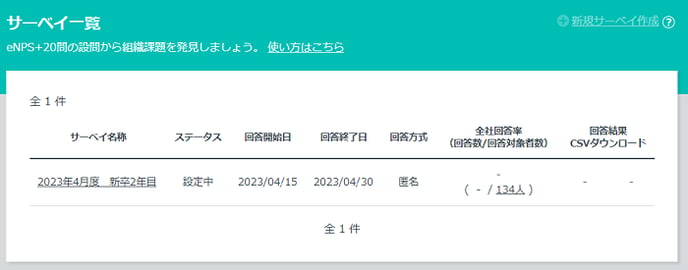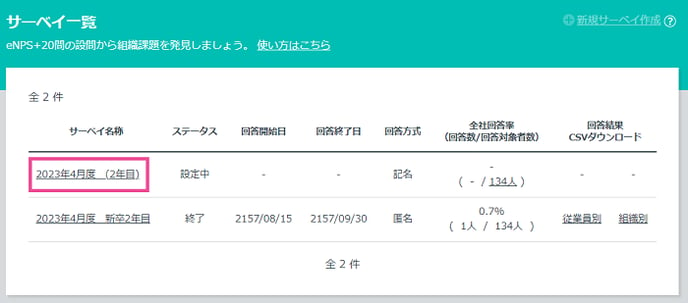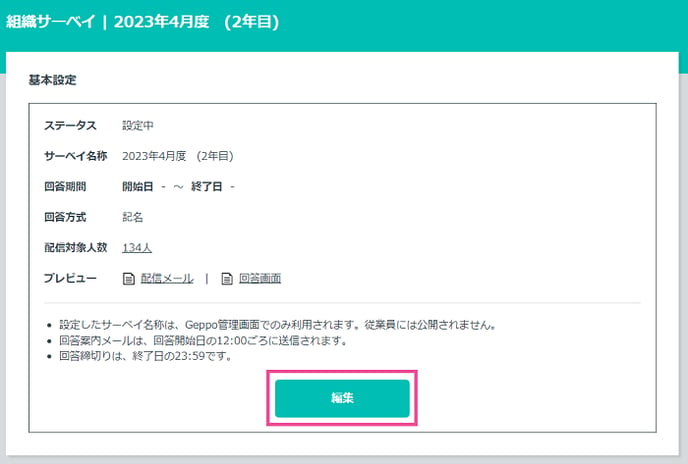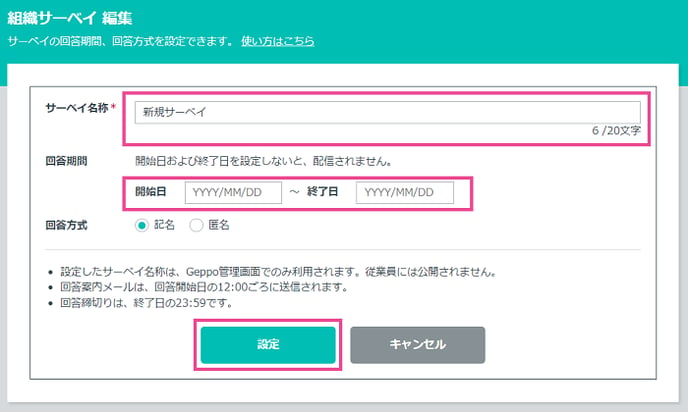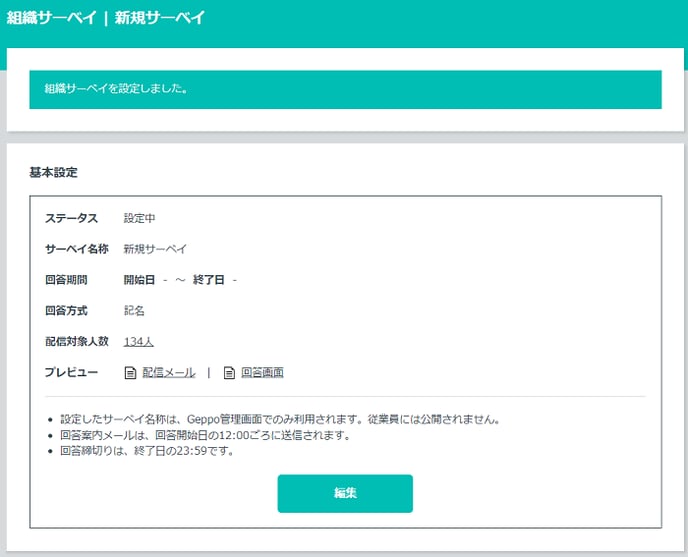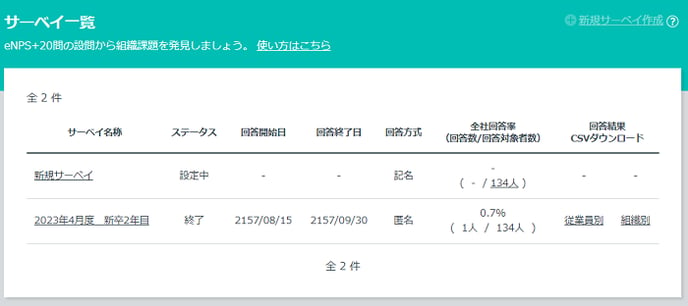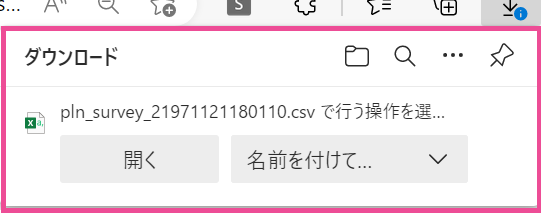本ページでは、組織サーベイの配信設定、修正、削除方法、とCSV(アンケート結果の)ダウンロードについてお伝えします。
設定した「開始日」の12時頃に回答案内が配信されます。
回答期間は、設定した「終了日」の23:59までです。
設定変更をする場合は、前日までに内容の変更を行ってください。
配信日の00:00になると設定の変更ができませんのでご注意ください。
お申し込み時に「組織サーベイ」の契約をされている企業様向けのページです。
|
|
|
サイドメニュー > 組織サーベイ > 組織サーベイ一覧
閲覧可能な権限:全体管理者/限定管理者/特別限定管理者/作業者
1. 組織サーベイ 作成(設定) |
組織サーベイを作成、設定することが出来るのは全体管理者、作業者のみです。
下記の用語に関しては、『その他の機能と用語集』をご確認ください。
|
① 新規サーベイ作成 画面右上にある【新規サーベイ作成】をクリックし、設定を行います。
|
|
|
② 設定 以下を入力し「設定」をクリックしてください。
|
|
|
③ 内容の確認 「組織サーベイを設定しました。」と上部に表示されると設定完了です。 ・ステータス |
|
|
④ 一覧画面へ戻る サイドメニューから「組織サーベイ一覧」画面へ戻ります。 設定した内容のステータスが「設定中」となっていれば、設定した開始日に組織サーベイが配信されます。 |
|
2. 組織サーベイ 修正(編集) |
組織サーベイの内容を修正(編集)することが出来るのは全体管理者、作業者のみです。
下記の用語に関しては、『その他の機能と用語集』をご確認ください。
|
① サーベイ名称をクリック 作成した組織サーベイの設定内容を変更したい場合は、一覧画面に表示されているサーベイの名称をクリックしてください。 |
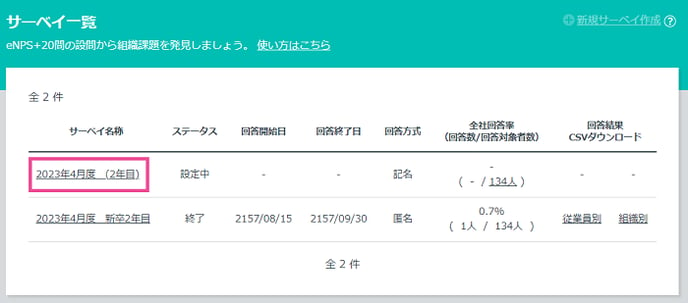 |
|
② サーベイ詳細画面 詳細画面の「編集」をクリックしてください。 変更を行わない場合は、サイドメニューの「組織サーベイ一覧」、もしくは、ブラウザバックにて「組織サーベイ一覧画面」へお戻りください。 |
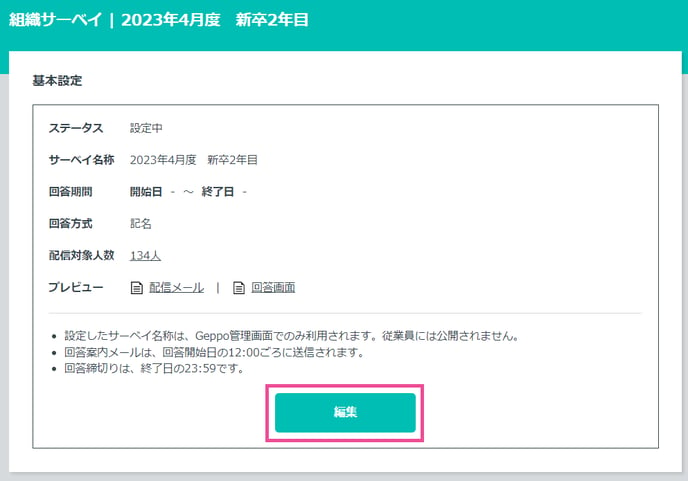 |
|
③ 内容を修正 内容を修正し、「設定」をクリックしてください。 ※配信人数・対象者はCSVのアップロードにて変更を行ってください。 「キャンセル」をクリックすると、変更前の状態で「サーベイ詳細画面」へ戻ります。
弊社からのレポート納品のスケジュールに影響するため、回答期間を延長したい場合はGeppoCS担当へご連絡ください。 |
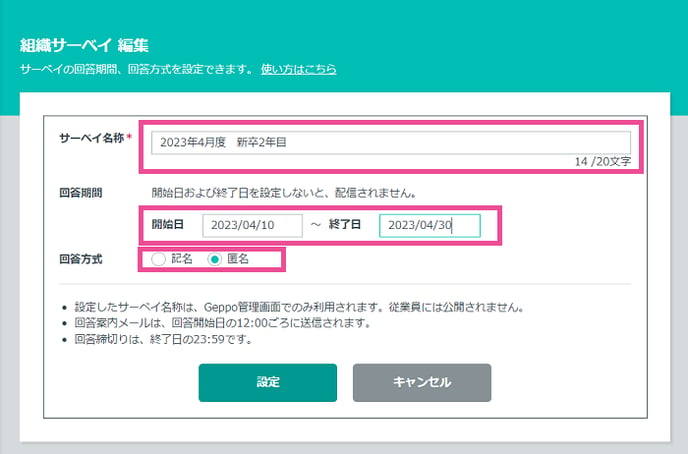 |
|
④ 変更内容の確認 「組織サーベイを設定しました。」と上部に表示されると変更完了です。 表示されている内容を確認してください。 |
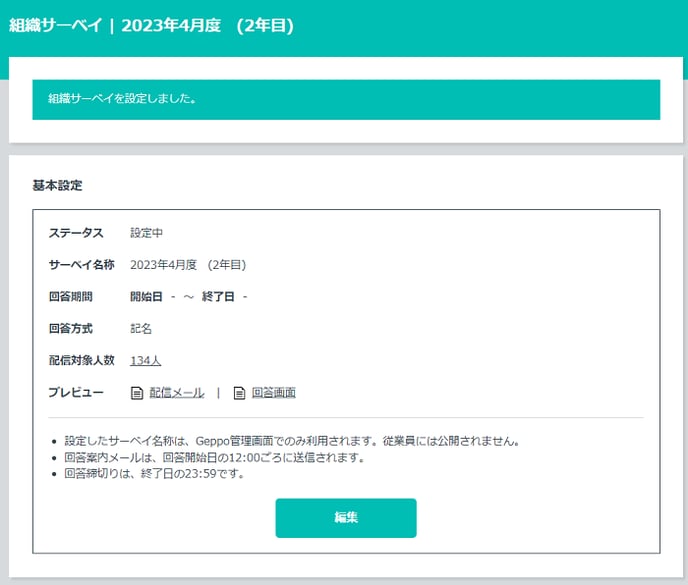 |
|
⑤ 一覧画面へ戻る サイドメニューから「組織サーベイ一覧」画面へ戻ります。 |
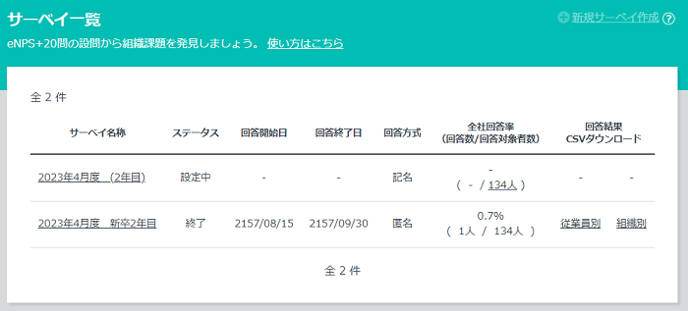 |
3. 組織サーベイ 削除 |
組織サーベイは、一度作成してしまうと削除することが出来ません。
そのため、不要なサーベイは「サーベイ名称」を「新規サーベイ」などへ変更を行い、次回サーベイ作成時にそのサーベイを編集する形でお使いいただけますと幸いです。
その際、回答期間(開始日/終了日)の日付は抜いてください。
組織サーベイの内容を修正(編集)することが出来るのは全体管理者、作業者のみです。
下記の用語に関しては、『その他の機能と用語集』をご確認ください。
|
① サーベイを選択 削除したいサーベイの「サーベイ名称」をクリクしてください。 |
|
|
② サーベイ詳細画面 サーベイ詳細画面の「編集ボタン」をクリクしてください。 |
|
|
③ サーベイの内容を変更する サーベイ名称を変更し、回答期間を抜き「設定」をクリクしてください。 |
|
|
④ 変更内容の確認 「組織サーベイを設定しました。」と上部に表示されると変更完了です。 表示されている内容を確認してください。 |
|
|
⑤ 一覧画面へ戻る サイドメニューから「組織サーベイ一覧」画面へ戻ります。 |
|
4. CSVダウンロード |
組織サーベイの結果はCSVにてダウンロードを行うことが出来ます。ダウンロードしたCSVをご自由に加工し、社内向けの資料などにお使いください。
下記の用語に関しては、『その他の機能と用語集』をご確認ください。
1.CSV概要
2.CSVダウンロード方法
1.CSV概要
|
従業員別CSV |
|
|
組織別CSV |
|
| *従業員属性 社員番号 / メールアドレス / 名前 / 性別 / 入社日 / 入社経路 / 生年月日 / 管理者権限 / 雇用形態 / 役職 / 職種 / 主務フラグ / 組織コード / 組織名 / 親組織コード / 親組織名 / 組織パス |
2.CSVダウンロード方法
CSVのダウンロードは全体管理者、限定管理者、特別限定管理者のみです。また、「匿名」でサーベイを実施した場合、回答完了者数が5名未満の組織は空欄となります。
|
①回答結果CSV出力(CSVダウンロード) サーベイ一覧画面からダウンロードしたいサーベイの右端に「従業員別/組織別」と表示されていれば、ダウンロードすることが可能です。 ダウンロードしたいファイルをクリックしてください。 |
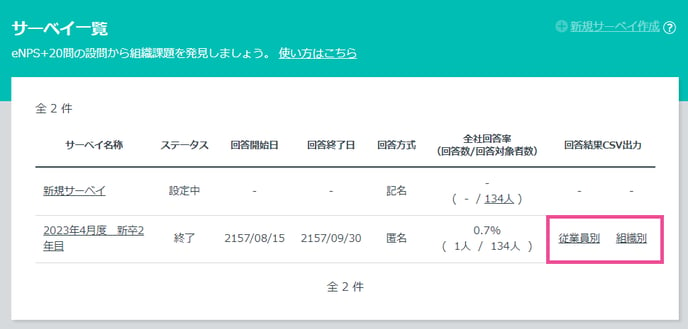 |
|
②CSV出力開始 ファイルをクリックすると、出力開始のポップアップが表示されます。 「出力開始」をクリックすることでCSVをダウンロードすることが出来ます。 ダウンロードしない場合は、「キャンセル」をクリックしてください。 |
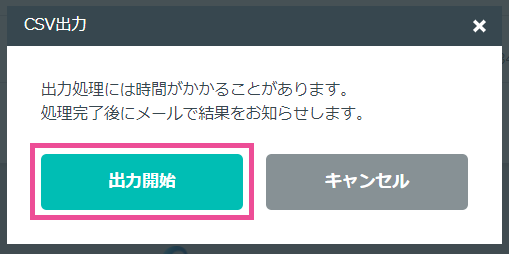 |
|
③画面上部にメッセージ 出力を開始すると、画面上部にメッセージが表示されます。 【処理中、処理完了のメッセージ】: 【処理失敗】: |
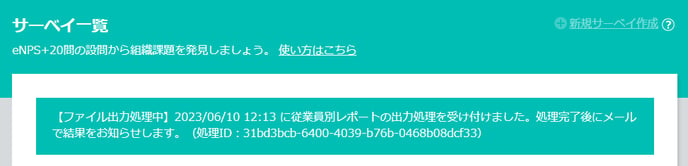 |
|
④Geppoにログイン Geppoにログインされている状態かをご確認下さい。ログアウトしている場合は、ログインを行ってください。 ※ログイン状態を維持している場合は不要です。 ⑤メールを確認 Geppoから配信されるファイル出力に関するメールをご確認ください。 メール内に記載されているURLを期限内にクリックを行い、CSVをダウンロードしてください。 ダウンロードが行えなかった場合は、再度「組織別レポート画面」から出力しなおしてください。 |
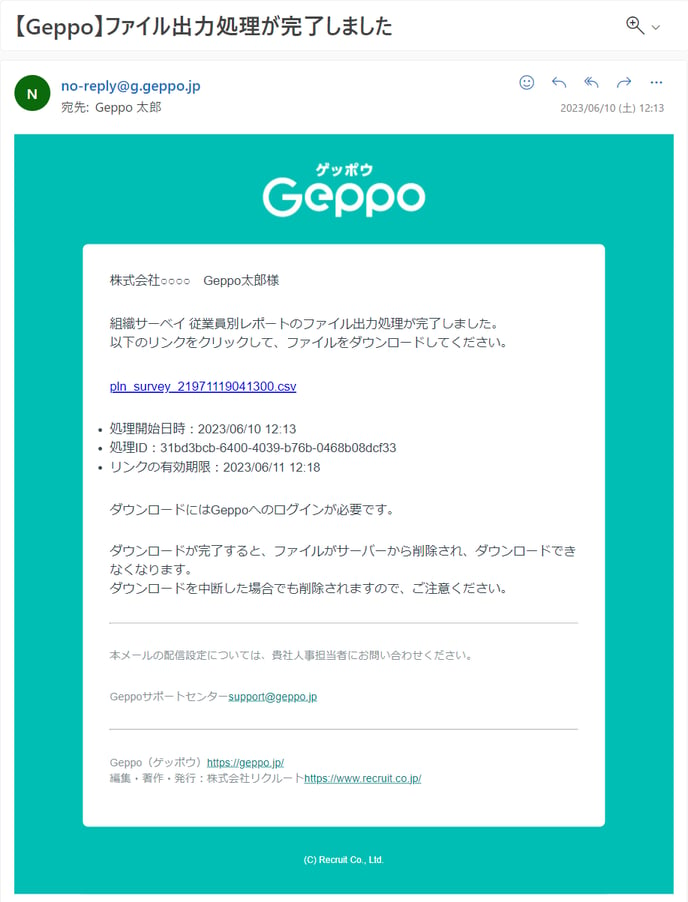 |
|
⑥CSVをダウンロード 「名前を付けて保存」をクリックしてください。 |
|
|
⑦任意のファイル名を付ける 保存を行う際は、ファイルの種類に気を付けて保存を行ってください。 |
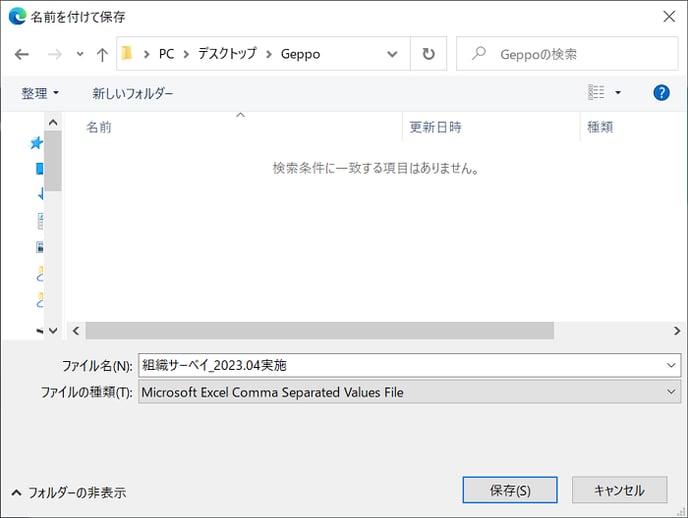 |
|
CSVで保存すると、左図のようなレポートがダウンロードされます。 ※CSVをダウンロードすることで、各設問別のスコアも確認することが出来ます。 ※匿名実施時、回答数5名未満などの場合の数値を出さない組織データに関しても、行自体は表示しています。 |
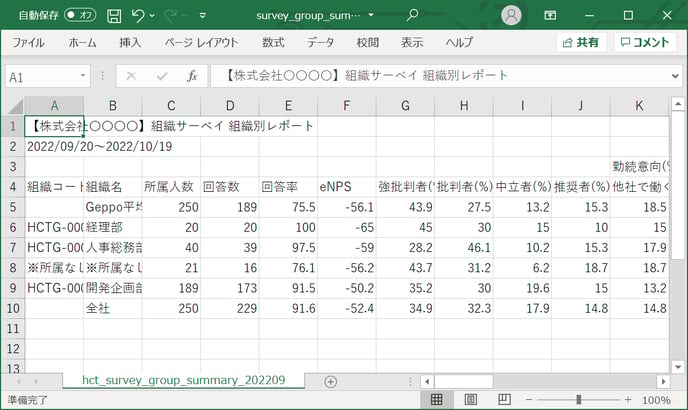 |
本ページに出てくる用語をまとめて記述しています。
下記以外の内容や疑問に関してはサポートからお問い合わせください。
| サーベイ名称 | 20文字以内で入力してください。 設定したサーベイ名称は、Geppo管理者画面のみで利用されます。 従業員には公開されません。 |
| 回答期間 (開始日/終了日) |
回答期間は、弊社担当と決めた期限で設定を行ってください。 |
| 回答方式 | 匿名の場合、5名未満の組織の回答結果はダウンロードできません。 |
| 配信対象人数 |
【従業員一覧画面】にて、「配信対象者」が表示されます。 |
| プレビュー | 「配信メール/回答画面」の内容を確認することができます。 ※内容を変更することはできません。 |
| ステータス | 「ステータス」は3種類あり、設定した「開始日/終了日」によって内容が変わります。 「ステータス」が「設定中」であれば設定を変更することができます。 ※内容を「修正/変更」したい場合は、「開始日」に設定した前日までに行ってください。 ※設定日の00:00以降は設定の変更ができませんのでご注意ください。 ・設定中:開始前日の23:59まで ・実施中:回答期間中 (開始日の00:00から終了日の23:59まで) ・終了 :終了日後 |
| 配信対象者 | Geppo上で「就業状況」が「就業中」で登録されている従業員。(ただし、「回答要否設定」にて「不要」に設定している従業員を除く。) |
➡ 追加質問設定方法についてはこちら