本ページでは、従業員情報のカテゴリや組織の切り口でコンディションの分析レポートを表示する方法をお伝えします。
分析レポート画面では、従業員情報や組織の掛け合わせによってコンディションをリアルタイムに分析・把握し、優先課題の共有をしたり、次回の面談対応やサーベイ実施に活かすことができます。
▶条件を設定する(従業員情報)方法
▶条件を設定する(組織情報)方法
▶表示項目を設定する方法
▶並び順を切り替える方法
▶グラフを画像またはPDFで保存する方法
▶一覧表示に切り替える方法
▷組織別レポートについてはこちら
▷従業員別レポートについてはこちら
▷eNPSレポートについてはこちら

【サイドメニュー】>【レポート】>【分析レポート】
条件を設定する(従業員情報)
従業員の登録情報を条件に設定することで特定の属性におけるコンディションを比較することができます。例えば「新卒入社の勤務年数ごとの総合スコア」や「年代別のアラート発生者数」のような設定をすることができます。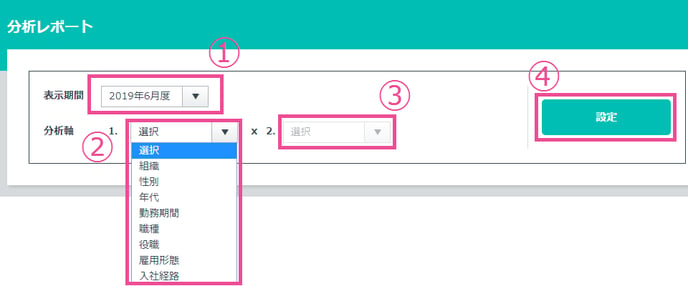
操作方法
-
「表示期間」を選択してください。
-
「分析軸1」を選択してください。
-
「分析軸2」を選択してください。(こちらは未選択も可能です)
-
「設定」ボタンをクリックしてください。
※設定できる項目は以下のようになっています。
| 性別 | 男性/女性/その他/指定なし |
| 年代 | 10代/20代/30代/40代/50代/60代/70代/80代/不明(90歳以上、生年月日未入力) |
| 勤務期間 | ~1ヶ月/2~3ヶ月/4~6ヶ月/7~12ヶ月/2年/3年/4年/5年/6~7年/8~10年/11年~ |
| 入社経路 | 新卒入社/中途入社/出向・転籍/その他 |
| 雇用形態 | 正社員/非正社員/指定なし |
| 役職 | (マスタ設定情報) |
| 職種 | (マスタ設定情報) |
条件を設定する(組織情報)
組織の登録情報を条件に設定することで特定の組織におけるコンディションを比較することができます。従業員数が多い企業では、部署ごとで分析することにより、具体的な課題発見が可能になります。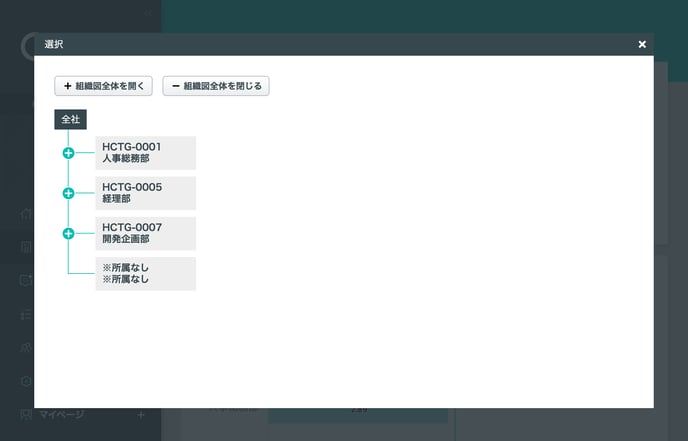
操作方法
-
「分析軸1」または「分析軸2」で「組織」を選択してください。
-
「組織図から選択」ボタンをクリックしてください。
-
ウインドウから絞り込みたい組織を選択してください。
表示項目を切り替える
設定した条件に対して表示項目を切り替えることでいくつかの指標でコンディションを分析することができます。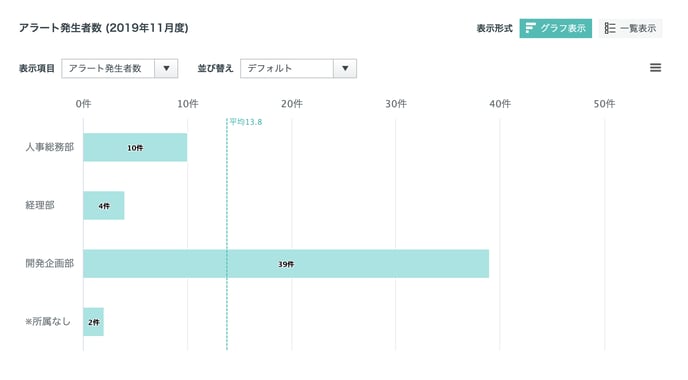
操作方法
「表示項目」から分析したい項目を選択する
表示項目
設定できる項目は以下のようになっています。
・回答率
・仕事(仕事満足度)
・対人(職場の人間関係)
・健康
・総合スコア
・アラート発生者件数
並び順を切り替える
設定した条件に対して並び順を切り替えることでコンディションの良し悪しを分析することができます。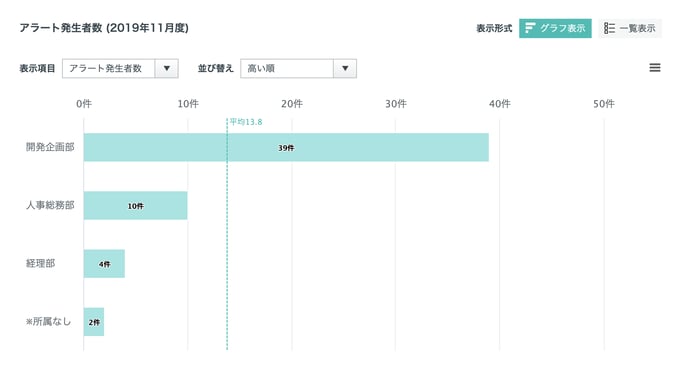
操作方法
「表示項目」から分析したい項目を選択する
表示項目
設定できる項目は以下のようになっています。
・デフォルト
・高い順
・低い順
グラフを画像またはPDFで保存する
分析した結果のグラフを画像またはPDFに保存して、ドキュメントやメールに添付し Geppo のアカウント所有者以外に情報を共有することが出来ます。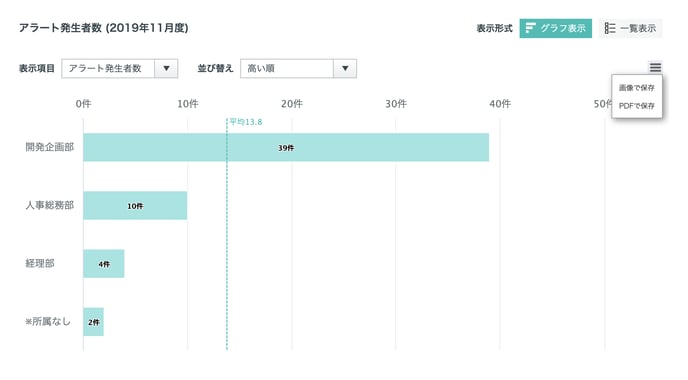
操作方法
-
グラフ右上の「保存ボタン」を選択する
-
保存したい形式を選択する
保存形式
・画像で保存(jpeg形式)
・PDFで保存
一覧表示に切り替える
設定した条件に対して一覧表示で確認することもできます。
また、「データダウンロード」をクリックすることでCSV形式のデータをダウンロードすることができます。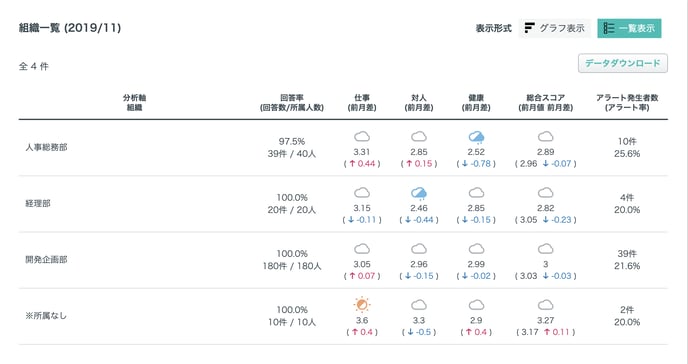
操作方法
表示形式の「一覧表示」を選択する
