Slack連携の設定・解除
本ページでは、Slack連携の注意事項、配信内容、設定/解除についてお伝えします。
Slack連携画面では、回答率の向上を目的とした設定を行います。
メールだけではなく、Slackからも配信を行うことで回答案内が回答者の目に留まりやすくなり、結果、回答率の向上が見込まれます。
▶Slack連携の注意事項と配信内容
▶Slack連携の設定方法
▶Slack連携の設定解除方法
▷管理者権限の修正についてはこちら
▷回答不要設定についてはこちら
▷導入メールの設定・削除についてはこちら
▷回答補足コメント設定についてはこちら
▷アラートメールの設定につていはこちら

【サイドメニュー】>【設定】>【Slack連携】
※編集可能権限:全体管理者、作業者
Slack連携の注意事項と配信内容
- 従業員を登録した状態でSlack連携を行ってください。
- Slack連携後に、新たに従業員を追加した際は、再度「一括設定」を行ってください。
※設定を行わない場合、新たに追加した従業員にはSlackでの配信がされませんのでご注意ください。 - Slack連携の設定を行う際は配信日の前日までに、回答対象者へ以下のことを周知してください。
※「メール」のURLから回答を行った場合は、「Slack」のURLからは回答ができませんのでご注意ください。
・配信日に「Slack」と「メール」の両方が配信される旨
・「Slack」と「メール」のどちらからでも回答が可能な旨
Slackで配信される内容は以下の表をご参考ください。
| 送信するタイミング | メッセージ内容 |
|
Geppo登録時(※) |
●●さん、こんにちは! Geppo事務局です。組織のアンケートツール【Geppo(ゲッポウ)】をご利用いただきありがとうございます。 Geppoのログイン情報をメールしましたので、ご確認をお願いします。 |
| 回答案内メール 送信時(自動/手動) | ●●さん、こんにちは。 〇月分Geppoの回答をお願いします!(所要時間1分) https://geppo.jp/xxxxxxxxxxxxxxxxxxxxxxxxxxxxxxxxxxx?ref=slack |
| 回答催促メール 送信時 | ●●さん、こんにちは。 連日のご連絡失礼いたします。〇月分Geppoが未回答です。1分程度で完了しますので、回答をお願いします! https://geppo.jp/xxxxxxxxxxxxxxxxxxxxxxxxxxxxxxxxxxx?ref=slack |
※ 「通常」の権限を付与して登録を行った場合は、登録後初めての回答案内日に「回答案内メール」の前に「ログイン情報メール」が配信されます。
※Slack連携前にログインメール送信済みの場合は、メッセージは配信されません。
![]()
【サイドメニュー】>【設定】>【Slack連携】
※編集可能権限:全体管理者、作業者
Slack連携の設定方法
1. 従業員の登録従業員を追加登録する場合は事前に行ってください。
|
|
2. ワークスペースの設定【Slack連携画面】を表示し、「ワークスペースの設定」をクリックします。 |
 |
3. Slackへのアクセスを許可GeppoにSlackへのアクセスを「許可」してください。 |
 |
4. 一括設定「アカウント設定」の「一括設定」をクリックしてください。 |
 |
5. 一括設定の開始確認のポップアップが表示されたら「開始」をクリックしてください。 |
 |
6. 確認従業員一覧に「Slack氏名」が表示されたら完了です。 ※連携ができなかった場合は、以下をご確認ください。
|
 |
※slack連携画面から「ワークスペースの設定」で「許可」しても、
アカウント設定の画面にならず、手順がループして設定ができない場合。
- ブラウザのキャッシュをクリアし再度お試しください。
- PCを再起動し、再度お試しください。
- Slackの左のメニューの一番下に「+ アプリを追加する」をクリックし、「Geppo」と入力してGeppoアプリがインストールされているか確認をしてください。
インストールされていない場合は、表示されたGeppoアプリをクリックし、インストール後、再度Geppo上でSlackワークスペース設定を実施してください。
 |
 |
Slack連携の設定解除方法
Slack連携を完全に解除するには、Geppo側とSlack側の両方から設定を解除する必要があります。
1. Slack連携画面Geppoの【Slack連携画面】を開いてください。 |
|
2. ワークスペース設定の解除「ワークスペース設定」の「解除」をクリックしてください。 ※設定を解除した場合は、再度「ワークスペースの設定」が必要になります。 |
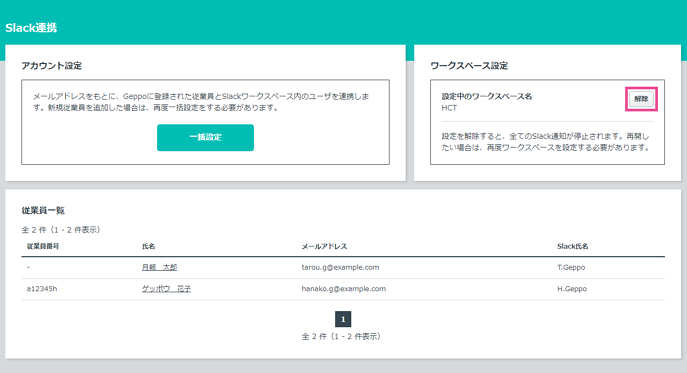 |
3. Slackを起動Slackを開いてください。 ※デスクトップアプリ、ブラウザどちらでも可能です。 |
|
4. Slackを起動サイドメニューにある「App」から「App 管理」を選択してください。 |
 |
5. アプリの選択Geppo(ゲッポウ)アプリを選択してください。 |
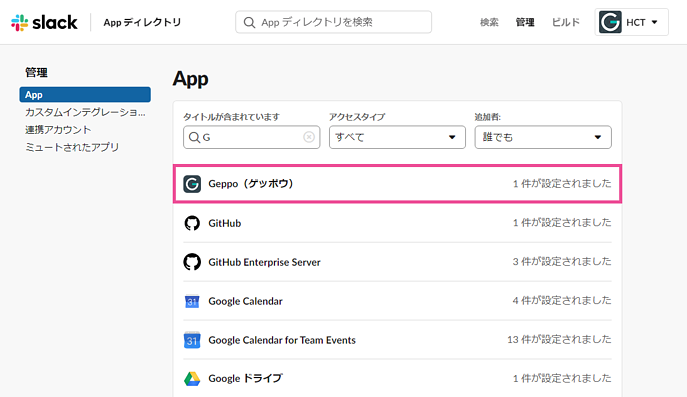 |
6. アプリの削除ページ下部の「アプリを削除する」をクリックすると解除完了です。 |
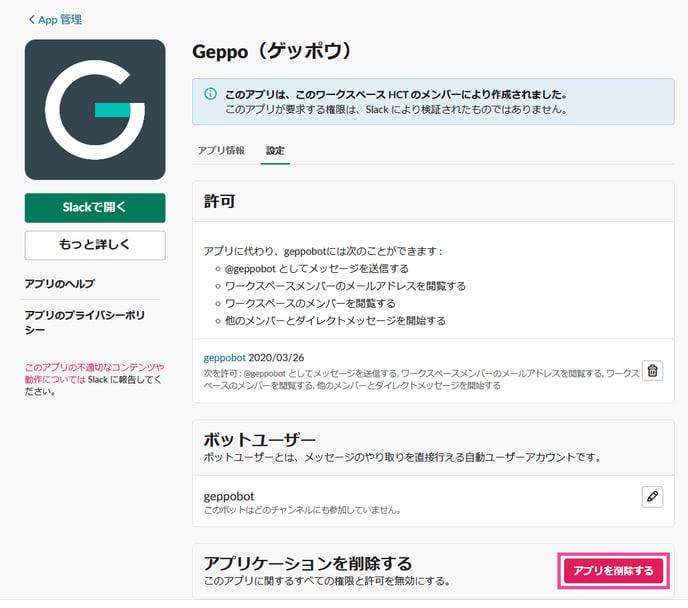 |