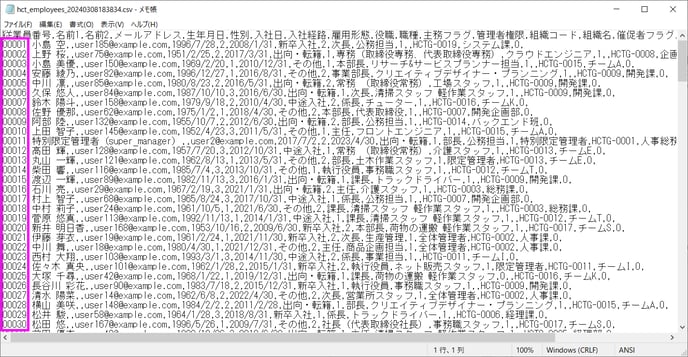エクセルを使用しCSVを修正する際によくある問題として、数値の頭の0が欠けてしまう問題があります。 このページでは、エクセルで0が欠けずに表示したり修正したりできる方法をお伝えします。
※お使いのPCの環境等により設定ができない場合は、貴社のシステム担当者様にお問い合わせいただくか、エクセルを使用せずに修正いただきますようお願いいたします。
▶エクセルのテキストウィザードを使用する方法
CSVを表示する際に、Excelの機能であるテキストウィザードを使用して0欠けを回避します。
事前準備は1回のみ設定いただければ大丈夫ですが、CSVをエクセルで表示する際は毎回 2、0を欠けさせずにCSVファイルを開く方法 で表示してください。
1、事前準備
※テキストウィザードを使用する場合は、事前準備が1度のみ必要です。
①空のエクセルを開き、「オプション」を選択します。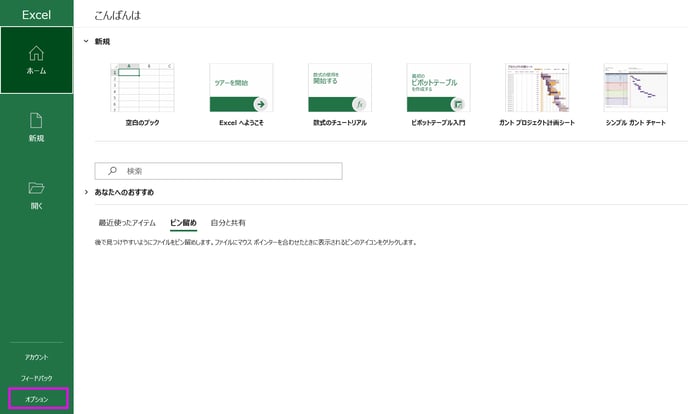
②「データ」を選択し、「レガシ データ インポート ウィザード」の表示の項目にある「テキストから(レガシ)」を選択します。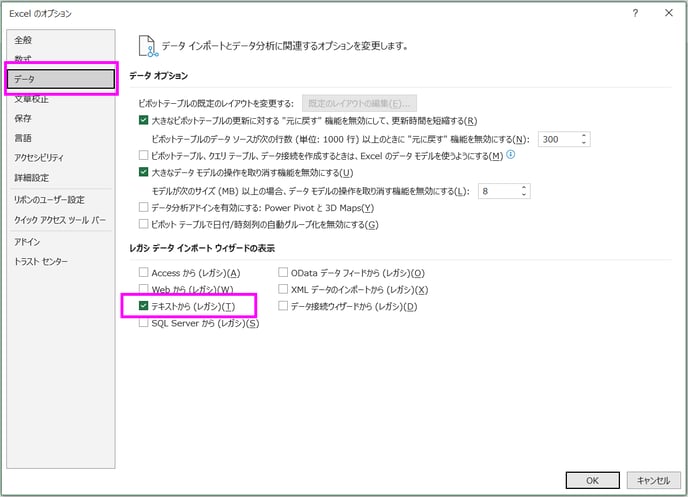
※1度設定を行うことで、以後も設定を引き継ぎますので、2回目以降は設定の必要がありません。
2、0を欠けさせずにCSVファイルを開く方法
①新規エクセルを開き、データ→データの取得→従来のウィザードを選択します。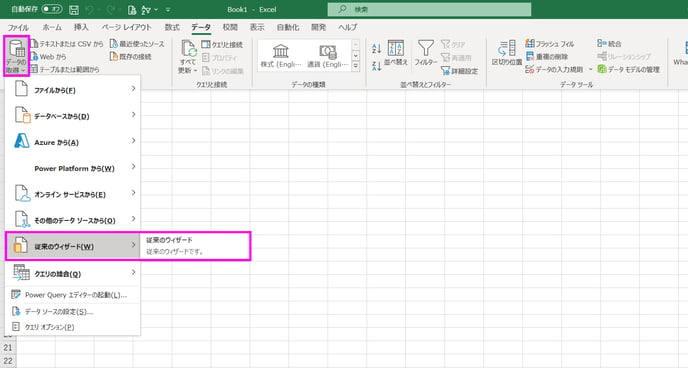
②ダウンロードしたCSVファイルを選択しインポートします。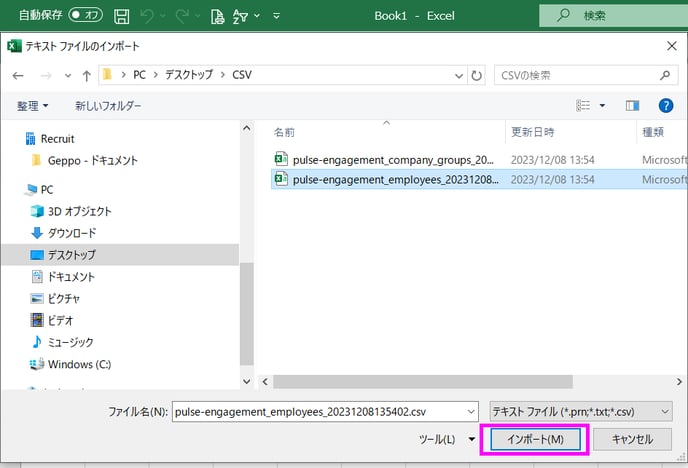
③テキストファイルウィザード 1/3で「コンマやタブなどの区切り文字によってフィールドごとに区切られたデータ」を選択し、「次へ」をクリックします。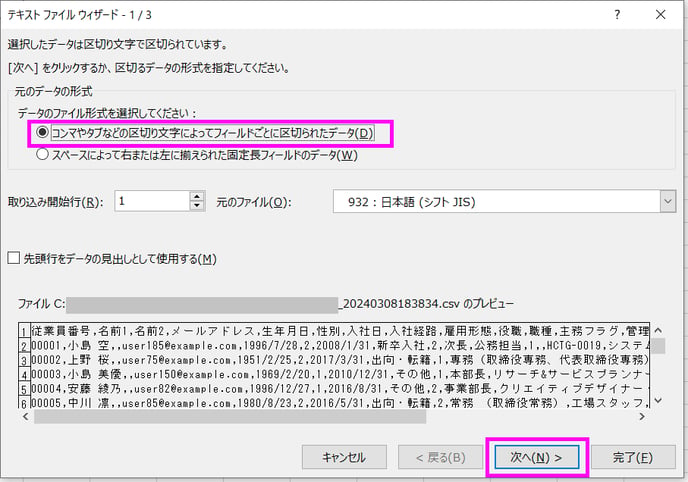
④テキストファイルウィザード 2/3で「コンマ」を選択し、データのプレビューで該当の位置に線が入っているのを確認し、「次へ」をクリックします。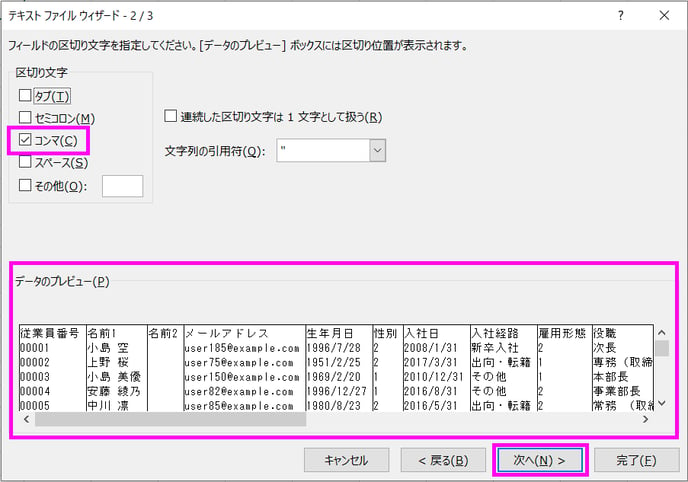
⑤テキストファイルウィザード 3/3で「文字列」を選択し、データのプレビューで0が欠けていないことを確認し、「完了」をクリックします。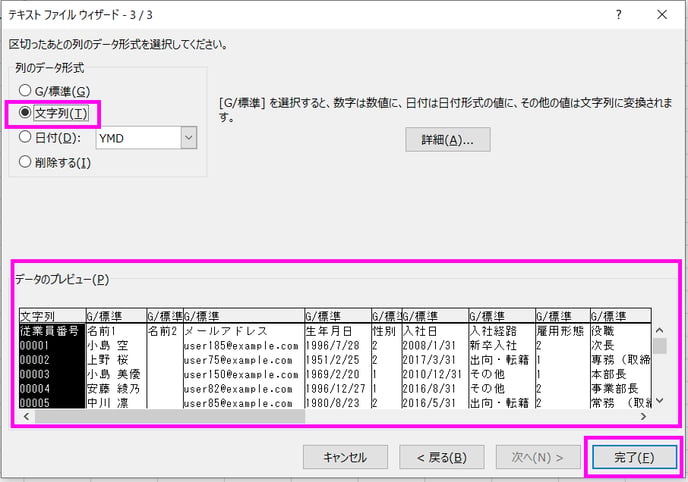
⑥データの取り込みでデータの返す先が選択できます。表示されているワークシートへの追加で問題なければ「OK」をクリックします。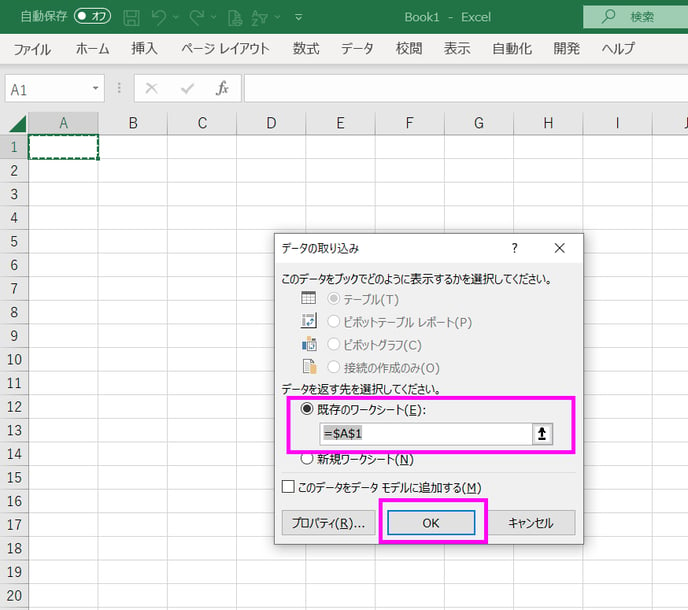
⑦エクセル側で、0が欠けることなく表示されていることを確認し、修正を行ってください。
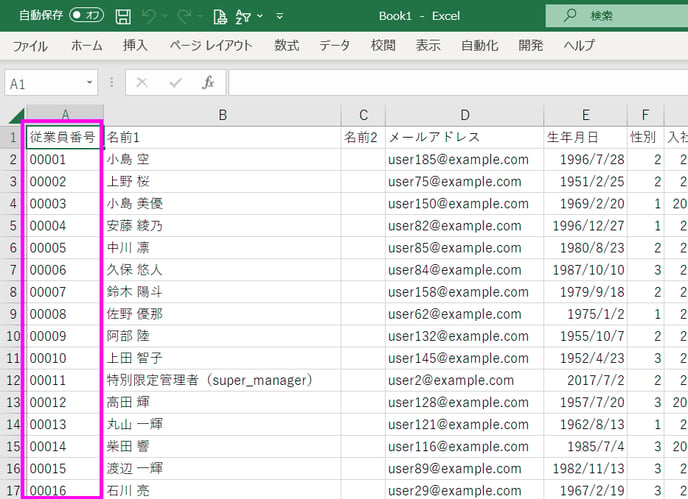
⑧修正が完了したら、ファイル→名前を付けて保存を選択します。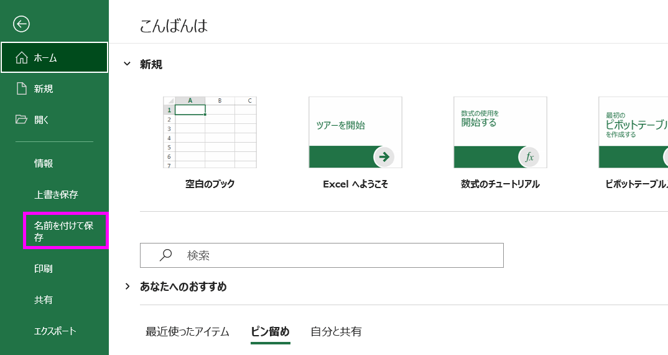
⑨保存場所を指定し、CSVに任意の名前を付け、「CSV(コンマ区切り)(*.csv)」を選択し保存します。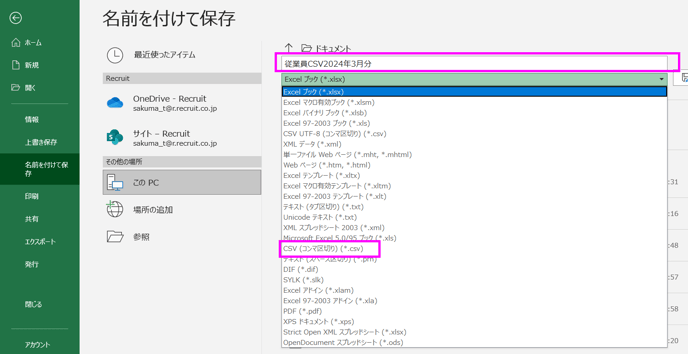
▶メモ帳を使用し確認や修正を行う方法
保存後にエクセルで開いて0が消えてしまっている場合は、メモ帳やお手持ちの場合はテキストエディタでも修正や確認が可能です。
①メモ帳アプリを開きます。
②メモ帳にCSVファイルをドラッグアンドドロップします。
③検索(CTRL+F)で頭に0がついているコードを検索し、0が欠けていないか確認したり修正を行います。